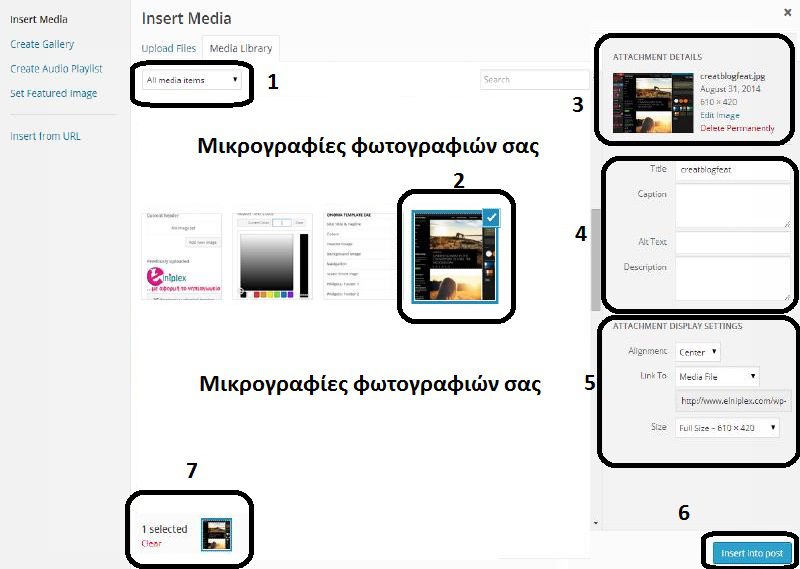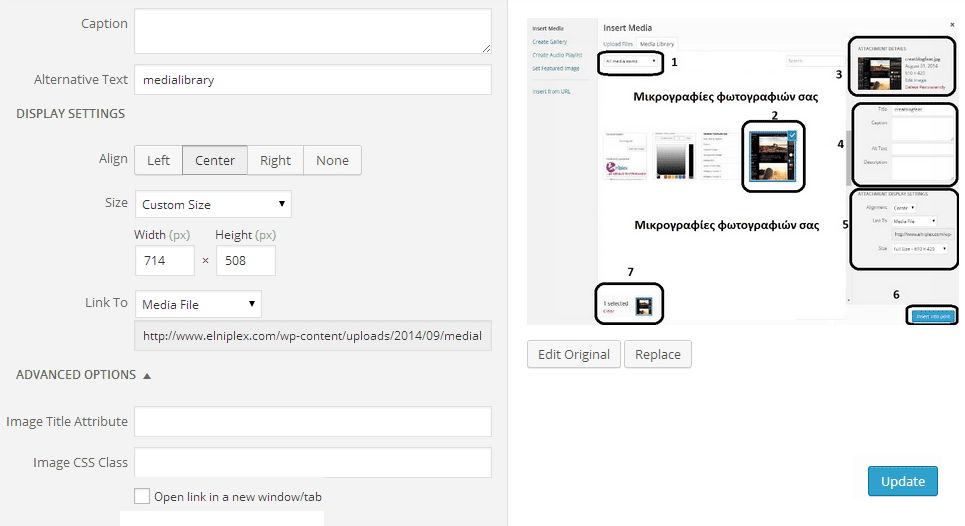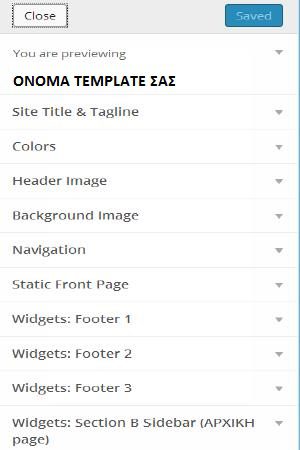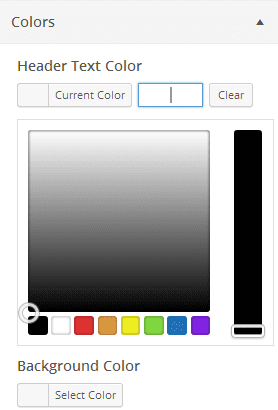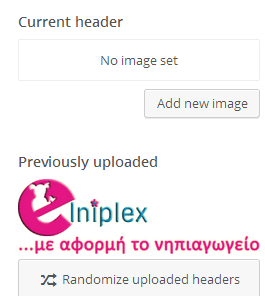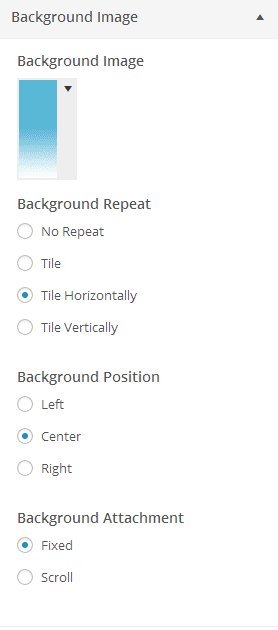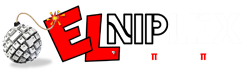Δεύτερο από τα τρία συνολικά μέρη σήμερα. Περνάμε στα πιο…μέσα!
Βασικές αρχές
Υπάρχουν κάποια πράγματα που πρέπει πάντα να έχετε στο νου σας.
1. Όλες οι επιλογές μας, μπορούν να ακυρωθούν, να αλλάξουν πολλές φορές, να επαναφερθούν. Δε χρειάζεται καμία κίνησή σας ή άγνοια, να σας πανικοβάλει. Κάποτε κανείς δεν ήξερε.
2. Όλες μας οι κινήσεις που πρέπει να επικυρωθούν ζητούν κάπου ένα Update ή ένα Save. Αυτά τα δύο κουμπιά ή όποιο άλλο σημαίνει ακριβώς αυτό το πράγμα θα τα αναζητάτε σε κάθε καρτέλα που βρίσκεστε. Αν δεν υπάρχει αυτό, θα υπάρχει κάτι σε Next Step κτλ. Κάποιο παράθυρο που δεν κλείνει από κάποια άλλη επιλογή, ενδεχομένως να κλείνει με κάποιο κουμπί τύπου Close.
3. Ο μόνος τρόπος να μάθετε είναι να πειραματίζεστε σταθερά. Όπως όταν ξεκινήσατε να μαθαίνετε το Word, προφανώς δεν το μάθατε σε μία εβδομάδα, έτσι και σε αυτήν την περίπτωση, η σταθερή δουλειά θα είναι αυτή που θα σας κάνει γνώστες του αντικειμένου. Αν κάνετε 1-2 πράγματα την ημέρα και τα επαναλαμβάνετε τακτικά, θα τα μάθετε μια χαρά. Αν κάνετε μία ανάρτηση σήμερα και μία του Αγίου Πνεύματος, προφανώς και δε θα θυμάστε πως γίνονται πολλά πράγματα. Το παθαίνω κι εγώ που έχω γράψει πάνω από 3.000 κείμενα στη blog-o-site-ζωή μου αν έχω καιρό να χρησιμοποιήσω κάποιο εργαλείο. Οπότε μη σας φαίνεται παράξενο. Με τη συνεπή δουλειά, θα μάθετε.
Στα του περιεχομένου
Είδαμε στο προηγούμενο άρθρο (Φτιάξτε το δικό σας εκπαιδευτικό blog, μέρος α’) όλα όσα πρέπει να γνωρίζετε μέχρι και τον Πίνακα Ελέγχου (Dashboard) του blog σας. Ας μπούμε σε πιο εξειδικευμένα θέματα τα οποία όμως θα σας βοηθήσουν να δώσετε την εικόνα που θέλετε στο blog σας.
Ανέβασμα και επεξεργασία φωτογραφιών
Είδαμε στο προηγούμενο άρθρο πως ανεβάζουμε φωτογραφίες από τον υπολογιστή μας στη Media Library μας (Βιβλιοθήκη φωτογραφιών μας). Αν δεν τα θυμάστε, διαβάστε τα ξανά εδώ:
Add media: από τα πιο σημαντικά σας εργαλεία. Πατώντας εδώ, εισάγουμε τις φωτογραφίες που θέλουμε μέσα στο blog μας. Πατάμε λοιπόν διαδοχικά Add Media–Upload Files–Select Files και ανοίγουμε από τον υπολογιστή μας τη θέση (π.χ. εικόνες, επιφάνεια εργασίας κτλ) όπου βρίσκεται η εικόνα που θέλουμε να ανεβάσουμε. Επιλέγουμε τη φωτογραφία, πατάμε κάτω δεξιά Άνοιγμα και η φωτογραφία εισέρχεται στη Media Library του blog μας, στην αποθήκη μας. Εδώ θα αποθηκεύονται όλες οι φωτογραφίες του blog μας. Μεγάλη προσοχή στο μέγεθος των φωτογραφιών. Αν τις ανεβάζετε χωρίς να μειώνετε το μέγεθός τους, όπως τις βγάζετε από τη φωτογραφική σας μηχανή, σε λίγους μήνες θα έχετε γεμίσει τα 3 γίγα που σας δόθηκαν και θα χρειαστεί ή να σβήσετε υλικό σας (κρίμα) ή να πληρώσετε για να έχετε περισσότερο χώρο διαθέσιμο (πιο κρίμα). Δε θα πληρώσετε εξωφρενικά ποσά, αλλά…θα πληρώσετε. Και αν δε θέλετε, δεν πρέπει να συμβεί.
Τώρα που θυμηθήκατε, πάμε παρακάτω.
Όταν ανεβάσετε τη φωτογραφία στη Media Library σας, πριν πατήσετε Insert για να τοποθετηθεί μέσα στο άρθρο σας, έχετε κάποιες επιλογές. Κάντε ένα αριστερό κλικ πάνω σε μια φωτογραφία, αυτήν που μόλις ανεβάσατε ή οποιαδήποτε άλλη είναι ήδη στη Media Library σας. Θα δείτε ότι παίρνει ένα μπλε περίγραμμα και ένα χαρακτηριστικό “ν” (όπως στην παρακάτω φωτογραφία, στο αριθμημένο περίγραμμα 2). Αμέσως εμφανίζονται δεξιά τα χαρακτηριστικά της φωτογραφίας και οι δυνατότητες που έχετε.
Περίγραμμα φωτογραφίας 3-attachment details: ημερομηνία που ανέβηκε η φωτογραφία, το όνομά της, το μέγεθός της και δυνατότητα διαγραφής της με το Delete Permanently.
Περίγραμμα φωτογραφίας 4: τίτλος φωτογραφίας για να τον αλλάξετε αν θέλετε, caption για να γράψετε λεζάντα φωτογραφίας, alt text για να γράψετε εναλλακτικό κείμενο που θα συνοδεύει τη φωτογραφία και description για να τις βάλετε και περιγραφή. Σε πρώτο στάδιο σας χρειάζονται το όνομα της φωτογραφίας και η λεζάντα. Εναλλακτικά κείμενα και περιγραφές είναι δευτερεύοντα και θα τα δείτε, αν τα χρειαστείτε, πολύ αργότερα.
Περίγραμμα φωτογραφίας 5:-Attachment display settings: η επιλογή Alignment σας δίνει τη δυνατότητα να στοιχίσετε τη φωτογραφία σας εντός της ανάρτησής σας αριστερά, δεξιά ή στο κέντρο. Είναι από τις πιο σημαντικές λειτουργίες. Στο size βλέπετε και επιλέγετε το μέγεθος της φωτογραφίας που θα εισέλθει, δηλαδή Full Size (όπως την ανεβάσατε), Medium ή Thumbnail (μικρογραφία 150Χ150).
Περίγραμμα φωτογραφίας 6: όταν επιλέξετε φωτογραφία, αλλάξετε (αν θέλετε) τον τίτλο της, βάλετε (αν θέλετε) λεζάντα με το caption και στοιχίσετε τη φωτογραφία σας αριστερά, δεξιά ή στο κέντρο με το alignment, τότε πατάτε Insert και η φωτογραφία σας εισέρχεται στην ανάρτησή σας όπως την επιλέξατε. Ακόμα και τότε όμως, αν δεν είστε ικανοποιημένοι ή κάτι θέλετε να αλλάξετε, έχετε επιλογές. Μέσα στο πλαίσιο της ανάρτησης όπως βρίσκετε, πατήστε ένα αριστερό κλικ πάνω στη φωτογραφία που έχετε βάλει (φροντίστε να βλέπετε όλη τη φωτογραφία, ιδίως το πάνω αριστερό τμήμα της). Θα δείτε πάνω αριστερά δύο σύμβολα (αναλόγως της έκδοσης WordPress που έχετε μπορεί να διαφέρουν λίγο). Το αριστερό σύμβολο είναι ένα μόλύβι, το δεξί ένα Χ. Αν πατήσετε το Χ, η φωτογραφία αφαιρείται αμέσως από την ανάρτησή σας. Αν πατήσετε το μολύβι, οδηγήστε σε μια πιο ιδιαίτερη επεξεργασία της φωτογραφίας όπως αυτή που βλέπετε στην παρακάτω φωτογραφία. Εκεί έχετε πάλι την ευκαιρία να προσθέσετε ή να διορθώσετε τη λεζάντα της φωτογραφίας σας, να γράψετε εναλλακτικό κείμενο (Alternative text), να στοιχίσετε ξανά τη φωτογραφία με το Align σε Left-Center, Right ή καμία (Νone), να τροποποιήσετε το μέγεθος της φωτογραφίας όπως εσείς θέλετε πληκτρολογώντας κάτω από το Width και το Height το μέγεθος που επιθυμείτε καθώς και να συνδέσετε τη φωτογραφία σας με κάποιο link (πιο προχωρημένη επιλογή). Δεξιά βλέπετε μικρογραφία της φωτογραφίας σας. Όταν τελειώσετε την επεξεργασία, πατήστε Update για να ενημερωθούν οι αλλαγές που κάνατε.
Εμφάνιση του Blog
1. Πατήστε διαδοχικά Appearance–Themes. Εδώ μπορείτε να μπαίνετε και να αλλάξετε μέχρι να βρείτε οριστικά εκείνο το Template (γενική εμφάνιση) που σας αρέσει για το blog σας. Κάθε θέμα που σας αρέσει, θα πατάτε Preview (προεπισκόπηση) για να το βλέπετε. Αν δε σας αρέσει, θα το κλείνετε και θα επιστρέφετε στην καρτέλα των Themes για να επιλέξετε μέχρι να βρείτε εκείνο που σας αρέσει.
2. Πατήστε διαδοχικά Appearance-Customize. Στα αριστερά της καρτέλας σας ανοίγεται μια μπάρα με πλήθος στοιχείων προς αλλαγή. Όνομα του blog σας, συνοπτική περιγραφή του (Site title & tagline), χρώματα, εικόνα κεφαλίδας, εικόνα φόντου, μενού πλοήγησης, η fvront page σας, τα widget και τα footer σας (κομμάτια του σάιτ συνήθως στο τέλος του ή στο πλάι του).
Πατάμε Title Site & tagline: ελέγχουμε αν το όνομα του blog μας είναι σωστό. Στο tag line γράφουμε ένα τσιτάτο, ένα μότο που θέλουμε να χαρακτηρίζει το blog μας. π.χ. Υλικό για το νηπιαγωγείο.
Πατάμε Colors
Header Text Color: το χρώμα της κεφαλίδας μας.
Backround Color: το χρώμα που θα φαίνεται στο φόντο του blog μας.
Και στις δύο περιπτώσεις θα σας ανοιχτεί μια χρωματική παλέτα για να διαλέξετε ακριβώς την απόχρωση που θέλετε. Η δεξιά κάθετη μπάρα ρυθμίζει ακριβώς την απόχρωση/φωτεινότητα του χρώματος που διαλέξατε ενώ στο λευκό κουτάκι αριστερά του clear (που καθαρίζει τις επιλογές μας) θα εμφανίζεται ο κωδικός του χρώματος που διαλέγουμε.
Πατήστε Header Image: Θα ορίσετε την εικόνα που θα φαίνεται στην κεφαλίδα του blog σας. Καλό είναι να μην ανεβάσετε μια μεγάλη φωτογραφία γιατί τότε η κεφαλίδα σας θα πιάσει το μισή οθόνη και καθόλου κομψό δε θα το λες. Άρα λοιπόν θα χρειαστείτε μια εικόνα κάπου 300-350 επί 100-150. Αν δε ξέρετε πως να το κάνετε, μέχρι να μάθετε πως γίνεται, μπείτε και κόψτε μια φωτογραφία σας στο σημείο που θέλετε ακόμα και μέσω των πιο απλών προγραμμάτων όπως η Ζωγραφική. Πατήστε λοιπόν Add New Image, επιλέξτε από τη θέση του υπολογιστή σας τη φωτογραφία που θέλετε και ιδού η κεφαλίδα σας. Μπορείτε να ανεβάσετε περισσότερες φωτογραφίες για κεφαλίδες και να εναλλάσσονται (Randomize Uploaded Headers) αλλά το θέμα αυτό (ειδικά μάλλον πάνω από 2 φώτο) παραπέμπει σε κιτς.
Πατήστε Backround Image: εδώ θα καθορίσετε το φόντο του blog σας. Πάνω στο χρώμα διαλέξτε αυτό που σας αρέσει από την προσφερόμενη παλέτα. Στο backround repeat καθορίστε no repeat για να μην επαναλαμβάνετε αόριστα ξανά και ξανά η εικόνα σας στο φόντο, ενώ τα Tile Horizontally και Vertivally σημαίνουν ότι η εικόνα του φόντου σας θα ξεδιπλώνεται οριζόντια ή κάθετα στο φόντο του blog σας. Backround position είναι η θέση της εικόνας φόντου στο blog σας. Προτεινόμενες επιλογές από εμένα είναι αυτές που βλέπετε ήδη επιλεγμένες στην παρακάτω εικόνα.
Το Navigation θα το μάθετε αρκετά αργότερα, όταν θα έχετε εξοικειωθεί με τα πρωτεύοντα και τα δευτερεύοντα. Πατήστε πάνω αριστερά Save και κατόπιν Close όταν τελειώσετε με τις ρυθμίσεις αυτής της καρτέλας για να επιστρέψετε στην προηγούμενη.
Πατήστε διαδοχικά Appearance–Widgets: Τα widgets είναι μια πιο σύνθετη ιστορία που καλό θα ήταν να την αφήσετε για λίγο αργότερα. Ωστόσο δυο πράγματα θα τα πω. Πρόκειται για εργαλεία που προσθέτουν χρηστικότητα και αίγλη στο blog σας. Στα αριστερά θα δείτε μια λίστα με διαθέσιμα Widgets ενώ δεξιά θα δείτε κάποια κουμπιά που είναι κομμάτια του blog σας. Πατώντας αυτά τα κουμπιά (Sidebar κτλ) θα ανοίγονται κάποιες επιλογές για να τοποθετείτε widgets. Όσο πιο έμπειροι γίνεστε, τόσο περισσότερο θα κατανοείτε τη λειτουργία τους και θα δοκιμάζετε διάφορα σε διάφορες θέσεις. Ο,τι δοκιμάζετε, πάντα να έχετε ένα παράθυρο με το εξώφυλλο του blog σας για να το ανανεώνετε (Πατώντας F5) και να βλέπετε τι αλλαγές έγιναν στο blog σας.
Πατήστε διαδοχικά Appearance–Menus: εδώ θα μπορείτε να βλέπετε το μενού σας, τις βασικές τους κατηγορίες αλλά και υποκατηγορίες.
Νομίζω κάπου εδώ πρέπει να σταματήσουμε με τα θέματα του Appearance. Ο,τι απορίες έχετε, θα είναι αρκετά μετά μέχρι να αφομοιώσετε αυτά.
Πάμε στα Settings (ρυθμίσεις)
Πατήστε διαδοχικά Settings-General. Εδώ ρυθμίζετε ένα πλήθος στοιχείων. Τίτλο blog, tagline, ημερομηνία και μορφή της, το mail σας κ.α.
Settings-Writing: γενικές ρυθμίσεις γραφής
Settings-Reading: Ρυθμίσεις για τον αριθμό και τον τρόπο εμφάνισης των αναρτήσεών σας.
Settings-Discussion: Ρυθμίσεις που αφορούν τα σχόλια και τις συζητήσεις που γίνονται κάτω από τις αναρτήσεις σας. Σε ποιους επιτρέπονται τα σχόλια κτλ
Settings-Media: Ρυθμίζετε τα μεγέθη των φωτογραφιών σας, των thumbnail σας (μικρογραφίες φωτογραφιών σας) κ.α.
Υπάρχουν κι άλλες επιλογές αλλά θα τις εξερευνήσετε όταν θα γίνετε ξεφτέρια. Είναι θέμα χρόνου να ξεκινήσετε τις αναρτήσεις σας. Καλή επιτυχία! Θα ακολουθήσει προσεχώς το τρίτο και τελευταίο μέρος.